Le clavier qui ne fonctionne plus sur Windows 10 ou 11 est un problème courant. Si votre ordinateur portable rencontre un tel problème, c’est vraiment ennuyeux. Quelle est la cause de ce problème ? Comment se sortir de cette situation ? Laissez-vous aller, car nous allons vous montrer quelques solutions qui seront utiles si votre clavier ne fonctionne plus.
Le clavier d’un ordinateur portable ne fonctionne pas sous Windows 10 ou 11
Windows est un système d’exploitation formidable, car il offre de nombreuses fonctionnalités mises en avant. Il n’est toutefois pas parfait, car de nombreux problèmes semblent exister. De nombreux utilisateurs ont signalé que leur clavier ne fonctionnait pas dans Windows 10 ou 11.
C’est un gros problème, surtout si votre clavier ne fonctionne plus sur votre ordinateur portable, car vous ne pouvez pas remplacer le clavier aussi facilement que vous le pouvez sur un ordinateur de bureau. Sans un clavier qui fonctionne, l’ordinateur portable peut être inutile.
Vous vous posez peut-être souvent la question « Pourquoi mon clavier ne fonctionne-t-il pas ? ». En termes simples, un clavier qui ne fonctionne pas sur un ordinateur portable peut être causé par de mauvais pilotes matériels, des paramètres régionaux incorrects, une mauvaise connexion, de la saleté et de la poussière, etc. Dans la partie suivante, nous allons voir comment ce problème peut être résolu.
Solutions possibles si vous avez un clavier de PC portable qui ne fonctionne pas sous Windows
Les méthodes suivantes sont appliquées par la plupart des fournisseurs tels que HP, Acer, Dell, Lenovo, Asus, etc. Si votre clavier d’ordinateur portable ne fonctionne pas, essayez ces solutions.
Solution 1 : vérifiez si le clavier qui ne fonctionne pas est un problème matériel ou logiciel.
C’est la première chose que vous devez faire. S’agit-il d’un problème logiciel ou matériel ? Faites simplement ceci :
- Lorsque l’ordinateur portable démarre, appuyez sur une touche spéciale, qui peut être F2, F8, F12, Effacer, etc. pour accéder à l’écran du BIOS.
- Si vous ne parvenez pas à démarrer le BIOS, il se peut qu’il y ait un problème matériel. Dans ce cas, vous devez apporter votre ordinateur portable à un professionnel ou à un spécialiste et lui demander de l’aide.
Si vous pouvez ouvrir le menu du BIOS et naviguer avec les touches fléchées, le problème est peut être dû à un problème de logiciel. Dans ce cas, vous devez essayer les méthodes suivantes.
Solution 2 : nettoyer le clavier
Pour nettoyer un clavier, il faut commencer par éteindre l’ordinateur et débrancher le clavier. Ensuite, retournez le clavier et secouez-le doucement pour enlever les miettes et la poussière qui se sont accumulées entre les touches. Utilisez ensuite une bombe à air comprimé pour enlever les saletés incrustées. Ensuite, utilisez un coton-tige imbibé d’alcool isopropylique pour nettoyer les touches une par une, en insistant sur celles qui sont les plus sales. Essuyez le clavier avec un chiffon doux et laissez-le sécher complètement avant de le rebrancher. Pour éviter de nouvelles saletés, n’hésitez pas à utiliser un protège-clavier lorsque vous travaillez.

Solution 3 : mettre à jour ou réinstaller le pilote du clavier
Pour résoudre le problème « Le clavier de l’ordinateur portable ne fonctionne pas dans Windows 10 ou 11 », essayez de mettre à jour ou de réinstaller votre pilote de clavier en suivant les étapes ci-dessous :
- Cliquez avec le bouton droit de la souris sur le bouton
Démarrerpour sélectionnerGestionnaire de périphériques. - Faites défiler la liste vers le bas pour sélectionner
Claviers. - Cliquez avec le bouton droit de la souris sur l’icône du clavier.
- Sélectionnez
Mettre à jour le piloteet recherchez automatiquement le logiciel de pilote mis à jour à installer.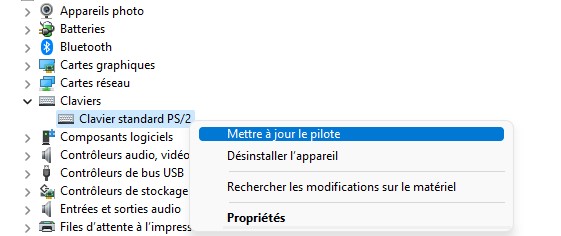
- Vous pouvez également cliquer sur
Désinstaller le périphériquepour supprimer le pilote. Après le redémarrage, le pilote est immédiatement réinstallé.
Solution 4 : Désactiver les touches rémanentes
Dans Windows, il existe une fonction appelée touches rémanentes qui est censée ignorer les frappes répétées pour faciliter la frappe. Mais parfois, elle peut entraîner des problèmes de clavier si elle est activée sur votre ordinateur portable. Si votre clavier ne fonctionne pas, vous pouvez le désactiver.
Pour Windows 10/11
Voici la procédure pour désactiver les touches rémanentes sur Windows 11:
- Tout d’abord, ouvrez le menu Démarrer et cliquez sur l’icône des paramètres.
- Dans la fenêtre des paramètres, sélectionnez «
Accèsibilité» dans la colonne de gauche. - Ensuite, cliquez sur «
Interaction» dans la section «Moteur d'interaction» pour afficher les options d’accessibilité. - Faites défiler vers le bas jusqu’à ce que vous trouviez l’option «
Touches rémanentes» et cliquez dessus. - Dans cette section, vous pouvez désactiver les touches rémanentes en basculant l’interrupteur correspondant sur la position « Off« .
- Une fois que vous avez fait cela, les touches rémanentes seront désactivées et vous pourrez utiliser votre clavier normalement sans que les touches restent enfoncées.
Pour Windows 7
- Dans l’interface utilisateur du Panneau de configuration (affiché par catégorie), cliquez sur Option d’ergonomie.
- Cliquez sur le lien Modifier le fonctionnement du clavier.

- Faites défiler la liste vers le bas pour vous assurer que la case Activer les touches rémanentes pas cochée. Cliquez ensuite sur Appliquer et OK.

Solution 5 : Exécutez le dépanneur.
Dans Windows, la fonction intégrée « Dépannage » sera utile.
- Allez dans Démarrer > Paramètres > Mise à jour et sécurité.
- Sur la page Dépannage, faites défiler vers le bas pour trouver la section Clavier et sélectionnez l’option Exécuter le dépannage. Vous pouvez également exécuter le dépannage du matériel et des périphériques.
Autres solutions pour réparer le clavier d’ordinateur portable ne fonctionne pas
- Reconfigurez vos paramètres régionaux pour reconfigurer votre clavier.
- Effectuez un démarrage sans échec et vérifiez
- Désinstallez un clavier secondaire
- Utilisez un clavier USB








