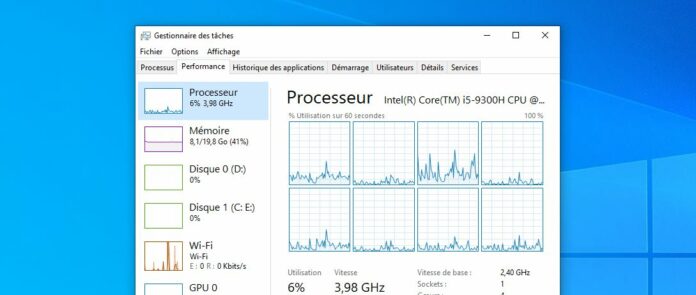La plupart des utilisateurs de Windows connaisse le Gestionnaire de tâches Windows. Le moyen le plus simple d’y accéder est d’utiliser le bouton droit de la souris dans une zone vide de la barre des tâches, puis cliquez sur « Gestionnaire de tâches« .
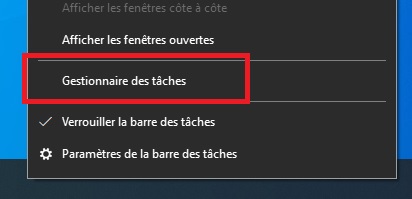
Dans le celui-ci, vous trouverez les domaines suivants
- Processus
- Performance
- Historique des applications
- Démarrage
- Utilisateurs
- Détails
- et services
à votre disposition. Aujourd’hui nous aimerions aller à la section « Performance » où vous pouvez voir l’utilisation actuelle du CPU …vous pouviez voir. Nous avons également montré celui-ci ici à nouveau ci dessous.
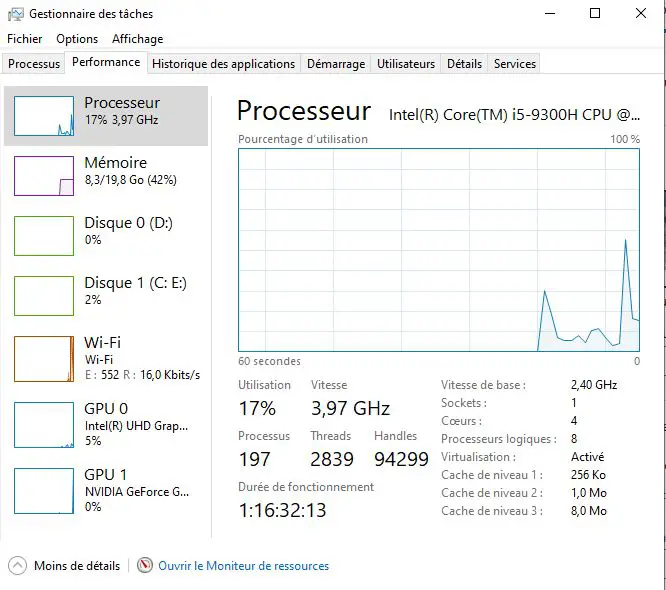
Cet onglet « Performance »est lui-même divisé en sous-groupes : CPU, RAM, support de données (selon le nombre), interface réseau (Ethernet) et Le GPU.
Note : Si vous rencontrez une utilisation anormal de CPU avec un processus runtime broker nous vous conseillons cet article.
L’affichage de la « Utilisation du CPU« vous indique la charge de travail totale actuelle de votre CPU. Il ne s’agit bien sûr que d’une valeur moyenne, car on ne peut pas voir les noyaux individuels concernant les processeurs logiques dans cette vue. Cependant, vous pouvez changer la vue et afficher les processeurs logiques individuellement en procédant comme suit.
Il suffit de cliquer avec le bouton droit de la souris dans la charge graphique de l’unité centrale, puis de cliquer sur « Changer le graphique en » et ensuite Processeurs logiques.
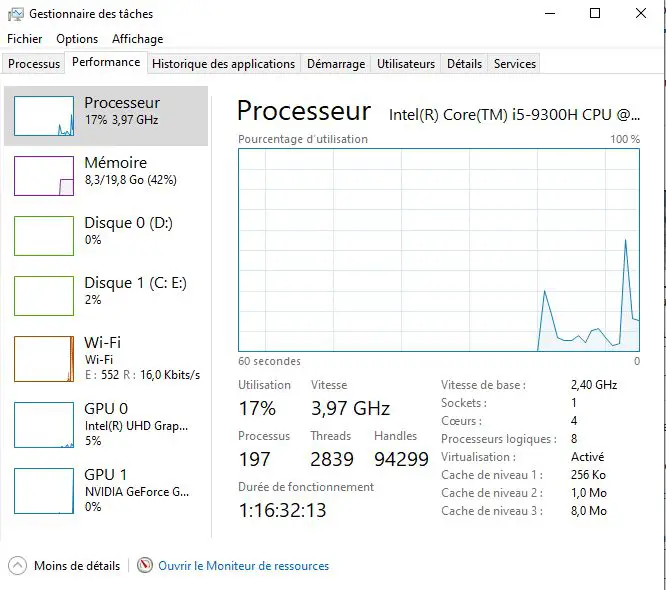
Ensuite, l’affichage de l’unité centrale dans le gestionnaire des tâches est modifié et vous pouvez maintenant voir un graphique CPU séparé pour chaque noyau. Pour le processeur actuellement utilisé, le processeur Intel Core i5-9300H, l’affichage du processeur est maintenant divisée en 8 processeurs logiques.
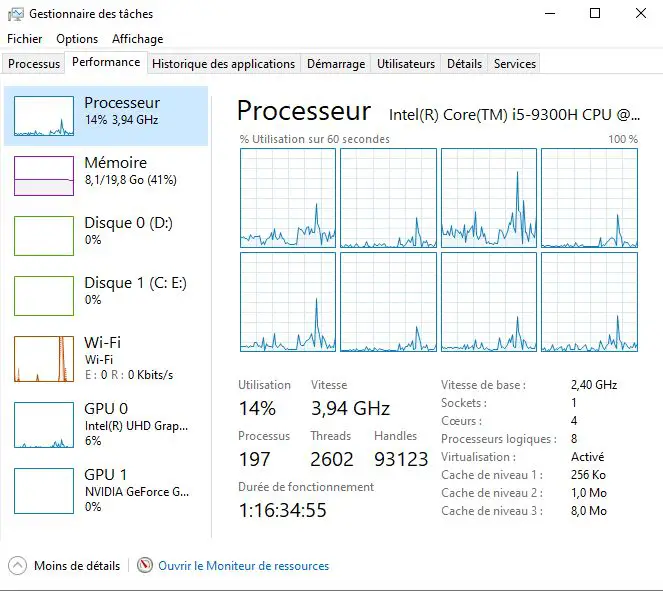
Vous pouvez bien sûr annuler cette opération à tout moment en sélectionnant le bouton « Utilisation globale« . Ensuite, l’utilisation du CPU est affichée sous forme d’unité totale.
Voici également quelques articles en liens avec ce sujet :
Tester la vitesse de son ssd sans logiciel sous Windows 10.
Tester la vitesse de sa RAM sous Windows 10.