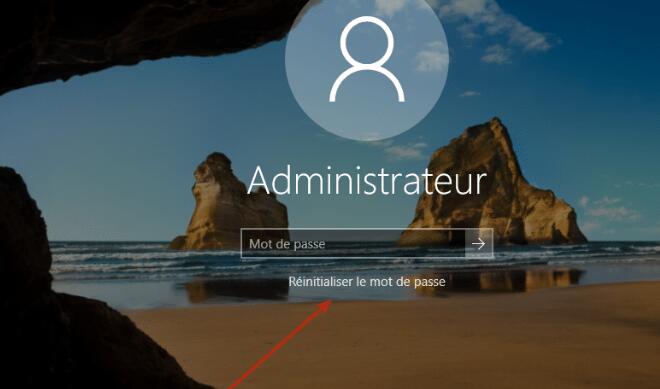Pour protéger votre compte Windows 10, il est conseillé de changer votre mot de passe à intervalles réguliers. Si l’option Changer le mot de passe est sélectionnée, Windows vous rappellera de changer le mot de passe. Si vous voulez changer le mot de passe, suivez nos instructions. Nous vous montrons ici deux façons de changer le mot de passe en quelques clics.
Windows 10 et les mots de passe
Si vous changez le mot de passe pour Windows, il a a quelques sont quelques règles importantes que vous devez garder à l’esprit. Les règles les plus importantes pour un mot de passe sécurisé sont, au minimum 8 caractères de long. Les combinaisons de lettres, de chiffres et de caractères spéciaux sont les meilleures. (Par exemple U9dw7P!6@u )
Changer de mot de passe via les paramètres
Avec la première option, vous pouvez changer le mot de passe en utilisant le Paramètres de Windows 10.
Démarrez les paramètres de Windows 10 en appuyant sur Windows + i ou vous cliquez sur le Logo Windows sur la barre des tâches et cliquez ensuite sur Paramètres.
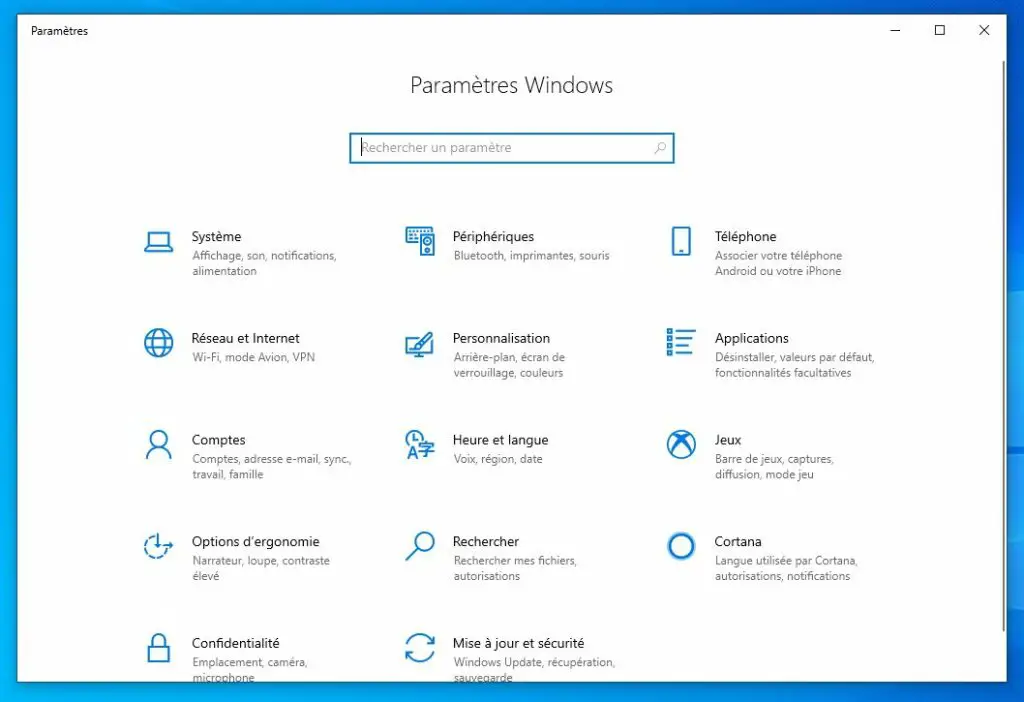
Dans la fenêtre ouverte, cliquez sur l’élément « Comptes ».
Cliquez à gauche sur « Options de connexion et cliquez ensuite sous le point « Mot de passe sur le bouton « Modifier ».
Saisissez l’ancien mot de passe, puis le nouveau. Saisissez ensuite à nouveau le nouveau mot de passe pour le confirmer. N’oubliez pas de donner une indication sur le mot de passe également cela peut être utile.
Cliquez ensuite sur continuer et dans la fenêtre suivante cliquez sur Terminer.
Vous avez réussi à changer votre mot de passe !
Veuillez verrouiller votre ordinateur et utiliser le nouveau mot de passe pour vous connecter. (Nous constatons que le mot de passe est plus facile à retenir si vous l’utilisez dès le début)
Changer de mot de passe via la gestion des utilisateurs
Une autre façon de changer le mot de passe est de gérer les utilisateurs locaux sous Windows 10.
Appuyez sur sa combinaison Windows + R et entrez les données suivantes :
lusrmgr.mscDans la fenêtre qui s’ouvre, cliquez sur Utilisateurs dans la partie de gauche. Ensuite avec le bouton droit de la souris sur le compte souhaité. Dans le menu déroulant, sélectionnez l’élément « Définir le mot de passe ».
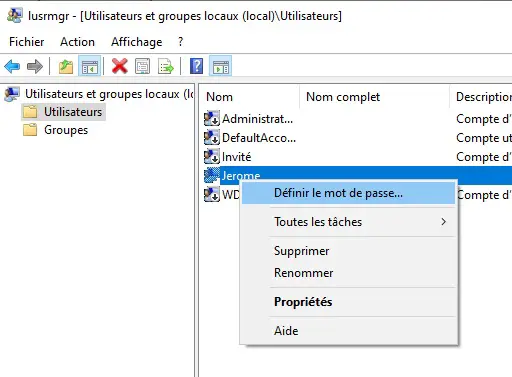
Attention : La réinitialisation d’un mot de passe peut entraîner la perte de données pour ce compte d’utilisateur.
Pour des raisons de sécurité, Windows protège certaines données afin qu’elles ne soient plus accessibles après la réinitialisation du mot de passe.
Les données seront perdues la prochaine fois que l’utilisateur se connectera. Vous ne devez utiliser cette commande que si un utilisateur a oublié son mot de passe.
Vous trouverez dans cet article la procédure pour vous connecter sans mot de passe sur Windows 10 et 11.
Changer de mot de passe avec CTRL + ALT + SUPP
Un utilisateur peut changer le mot de passe, s’il le connaît, en se connectant. Appuyez sur Ctrl+Alt+Supp et cliquez sur « Changer le mot de passe ». Cliquez sur « Aide » pour obtenir plus d’informations.