Si vos fichiers de données Outlook sont endommagés, vous pouvez les récupérer avec « Outil de réparation de la boîte de réception ». Ce guide vous montre comment réparer rapidement vos données.
Outil de réparation de la boîte de réception
L' »outil de réparation de la boîte de réception » est livré avec Outlook 2010 minimum. Il vérifie si la structure de vos fichiers de données Outlook est intacte. Si des incohérences sont détectées, le logiciel réinitialise la structure existante des fichiers de données et tente ainsi de résoudre les problèmes existants.
Restaurer un fichier de données Outlook (PST)
Voici comment réparer votre fichier de données Outlook en un rien de temps :
- Important : Outlook doit être fermé pendant l’utilisation de « l’outil de réparation de la boîte de réception ». Il n’est pas possible d’y accéder à partir d’Outlook.
- Selon que vous avez installé Windows et Outlook dans la variante 32 bits ou 64 bits, ouvrez le dossier suivant via l’explorateur Windows : « C:\Program Files (x86)\Microsoft Office\OfficeXX » (XX étant la version d’office) (32 bits) ou « C:\Program Files\Microsoft Office\OfficeXX » (XX étant la version d’office)(64 bits).
Dans l’un de ces deux dossiers, vous trouverez le fichier « scanpst.exe » que vous pouvez maintenant l’exécuter en double cliquant dessusc. - Cliquez sur « Parcourir » pour sélectionner votre fichier de données Outlook ou saisissez son nom dans le champ « Indiquez le nom du fichier à vérifier ».
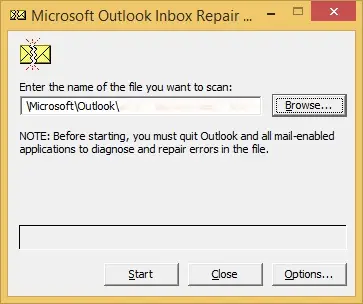
- Pour spécifier les options du protocole d’examen, cliquez sur le bouton « Options » et sélectionnez l’une des 3 options indiquées. Vous pouvez choisir entre « Créer/écraser le fichier journal« , « Ajouter au fichier journal existant » ou « Ne pas créer de fichier journal« . Si c’est la première fois que vous effectuez une réparation, la première option est recommandée.
- Maintenant que tous les paramètres sont définis, cliquez sur le bouton « Démarrer« . Si des erreurs sont détectées pendant le contrôle, vous serez invité à démarrer la réparation.
Un fichier de sauvegarde est créé pendant la réparation. Pour modifier le nom par défaut ou l’emplacement du fichier, cliquez sur « Parcourir » ou saisissez le nouveau nom dans le champ « Saisir le nom du fichier de sauvegarde ». - Cliquez maintenant sur le bouton « Réparer » pour lancer la réparation. Vous trouverez le fichier journal dans le même dossier que le fichier PST.
Que faire après la réparation
Une fois la réparation terminée, vous pouvez démarrer Outlook avec le profil qui contient le fichier de données réparé. Cliquez sur l’option « Liste des dossiers » dans le volet de navigation d’Outlook ou utilisez le raccourci clavier « CTRL-6 » pour vous y rendre.
- Dans la liste des dossiers, vous trouverez des « Dossiers personnels restaurés » avec les dossiers Outlook par défaut ou un « Éléments sans affectation ». Les dossiers restaurés sont généralement vides, car il s’agit d’un fichier PST nouvellement créé. Dans le dossier « Éléments sans correspondance« , vous trouverez les dossiers et les éléments restaurés par « l’outil de réparation de la boîte de réception ».
- En cliquant sur « Démarrer – Nouveaux éléments – Autres éléments – Fichier de données Outlook » dans Outlook, vous pouvez créer un nouveau fichier PST et faire glisser les éléments du dossier « Éléments sans association » dans le nouveau fichier. Une fois que vous avez déplacé tous les éléments, vous pouvez à nouveau supprimer de votre profil les dossiers « Dossiers personnels restaurés » et « Éléments sans correspondance » mentionnés ci-dessus.
Testé sous Windows 7 et 8, 10 et 11 avec Outlook 2010.








