Si votre PC sous Windows à des problèmes, il ne faut pas forcément une réinstallation. Il existe de nombreuses options pour réparer Windows qui s’est dégradée avec le temps.
Quand Windows 10 cause des problèmes, cela peut être un facteur de stress pour l’utilisateur. Heureusement, Microsoft a mis à disposition dans Windows 10 un certain nombre d’outils embarqués qui permettent de réparer le système. Nous allons vous montrer dans cet article un certain nombre d’approches que vous pouvez utiliser pour réparer Windows 10.
Effectuer les mises à jour Windows
Souvent, la réparation de Windows est relativement simple à réaliser : Il suffit de rechercher les mises à jour de Windows et de les installer. Si les problèmes sont causés, par exemple, par des pilotes obsolètes ou défectueux, il est possible qu’ils soient mis à jour via Windows Update. Les mises à jour de sécurité et des fonctions pour Windows permettent également de s’assurer de la bonne stabilité du système. Pour se faire, il faut se rendre dans le panneau de mise à jour :
- Dans la barre de recherche windows, tapez « Windows update »
- Cliquez sur « Paramètres de Windows Update »
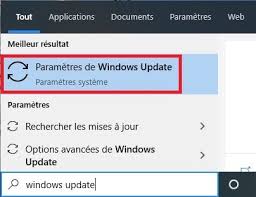
- Sur l’écran qui s’affiche assurez- vous que toutes les mises à jours sont installées.
- Une fois les mises à jour terminée, redémarrer votre ordinateur.
Et voila avec un peu de chance votre problème à disparu. Si ce n’est pas le cas nous vous invitons à passer à la suite de cet article.
Utiliser les assistants de dépannage de Windows 10
Depuis de nombreuses années, Windows fournit des assistants intégrés qui peuvent aider à réparer certaines erreurs. Dans les versions plus récentes de Windows 10, Microsoft rassemble ces assistants dans les Préférences système. Ces outils sont très utiles si vous avez des problèmes avec certaines fonctions du système (comme par exemple les connexions réseau).
- Ouvrir les paramètres Windows en cliquant sur le menu démarrer puis cliquez sur la petite roue crantée.
- Dans l’écran suivant allez dans « Mise à jour et sécurité »
- Naviguez ensuite jusqu’à « Résolution des problèmes »
Ici, Windows 10 énumère une série d’assistants pour résoudre divers problèmes système. Les assistants sont triés par catégorie, ce qui vous permet de trouver facilement une solution. Cliquez sur un élément qui s’applique à votre problème et choisissez « Exécuter l’utilitaire des résolution de problèmes ». Windows va maintenant ouvrir son assistant. Ici, vous pouvez sélectionner des options supplémentaires en fonction du problème. Lorsque vous cliquez sur les étapes, Windows 10 effectue une série de vérifications. Si le système détecte des problèmes, vous pouvez immédiatement effectuer les réparations appropriées.
Réparation des fichiers avec le vérificateur des fichiers système
Windows a toujours utilisé des milliers de fichiers système nécessaires à son bon fonctionnement. Si ces fichiers sont supprimés ou altérés, Windows peut devenir instable. Cependant, Windows a un antidote face à ce problème : Le « System File Check » ou SFC en abrégé. Il permet de vérifier les fichiers système et de les restaurer si nécessaire. C’est comme ça qu’on l’utilise:
- Ouvrez une invite de commande avec les droits d’administrateur via le menu Démarrer, pour cela Entrez « cmd » dans la barre de recherche, cliquez avec le bouton droit de la souris sur le résultat et sélectionnez « Exécuter en tant qu’administrateur ».
- Tapez la commande :
sfc /scannow.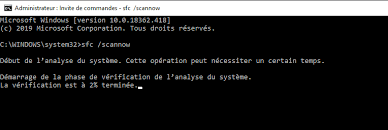
- Windows va maintenant vérifier la structure des fichiers système. Si des erreurs sont détectées, Windows essaiera de les corriger automatiquement. Ensuite, vous devrez redémarrer le PC.
En plus de l’outil SFC, il existe un deuxième outil en ligne de commande sous le nom de DISM (Deployment Image Servicing and Management) qui peut aider à réparer Windows. Si SFC n’aboutit pas au succès souhaité, procédez comme suit :
- Ouvrez la ligne de commande avec les droits d’administrateur comme indiqué ci-dessus.
- Entrez la commande :
dism /Online /Cleanup-Image /ScanHealth.- Windows 10 vérifie maintenant l’état de l’installation, ce qui prend quelques minutes.
- Si des erreurs surviennent au cours du contrôle, l’utilitaire DISM les signale une fois l’analyse terminée. Dans ce cas, entrez la commande suivante :
dism /Online /Cleanup-Image /RestoreHealth .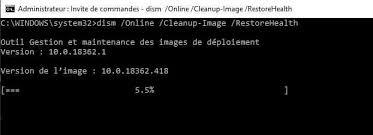
Windows 10 va maintenant réparer les erreurs trouvées et remplacer les fichiers défectueux par les originaux. Il est préférable de laisser Windows seul pendant le processus de réparation afin d’éviter les erreurs.
Pour améliorer la performance de Windows n’hésitez pas à désactiver le redémarrage des applications non fermées à l’extinction de votre ordinateur en lisant notre article ici.











