Avec le développement des appareils photo sur téléphones, les gens aiment prendre des photos avec leur téléphone portable. Beaucoup de photos sont stockées dessus. Beaucoup de gens trouvent que l’application photo est celle qui consomme le plus de mémoire sur l’iPhone. Dans cet article vous apprendrez comment transférer des photos de l’iPhone vers un PC sous Windows en utilisant plusieurs méthodes simples.
De nombreux utilisateurs se demandent comment transférer des photos de leur iPhone vers leur PC ou comment transférer des photos de leur iPad vers leur PC s’ils n’ont pas de Mac.
Si vous ne voulez pas perdre les photos stockées sur votre iPhone, vous pouvez les sauvegarder sur un ordinateur ou un disque dur externe.
Si vous avez besoin de libérer de l’espace après avoir constaté que vos photos occupaient trop de place sur votre iPhone, vous voudrez sans doute savoir comment transférer des photos de votre iPhone vers votre PC.
Comment transférer des photos de l’iPhone vers le PC sous Windows 10 ?
Apprends des moyens pratiques pour récupérer des fichiers manquants sous Windows 10 !
Remarque : si tu utilises une version plus ancienne de Windows, comme Windows 7 et Windows 8, tu verras la fenêtre pop-up Auto Play après avoir connecté l’iPhone à l’ordinateur via un câble USB. 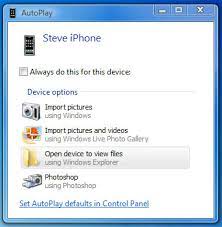
Elle te permet d’importer directement des photos en cliquant sur Importer des images et Importer des images et des vidéos, ou d’importer manuellement des photos importantes en cliquant sur Ouvrir le périphérique pour afficher les fichiers.
Note : Si vous avez des photos en double, hésitez pas à suivre ce petit tutoriel.
Pour la version de Windows 11/10 voici la procédure à suivre :
Importer des photos de l’iPhone dans Windows 10 avec iTunes
La plupart des gens pensent d’abord à iTunes lorsqu’il s’agit de transférer des fichiers entre des appareils iOS et un ordinateur. Comment transférer des photos via iTunes :
- Assurez-vous qu’iTunes a été téléchargé et correctement installé sur votre ordinateur.
- Connectez votre iPhone à votre PC Windows 10.
- Ouvrez iTunes et recherchez l’icône de l’iPhone dans la barre de menus.
- Sélectionnez Photos dans Réglages dans la barre latérale gauche.
- Activez l’option Synchroniser les photos en haut du panneau de droite.
- Sélectionnez Choisir un dossier… dans le menu déroulant.
- Sélectionnez le dossier contenant les photos que vous souhaitez synchroniser.
- Cliquez sur Appliquer pour confirmer, puis attendez.
Transférer des photos dans l’Explorateur Windows
Transférer des photos dans l’Explorateur Windows
- Connectez l’iPhone à l’ordinateur Windows 10 -> Autorisez-le à accéder aux photos et vidéos.
- Ouvrez l’explorateur de fichiers -> sélectionnez ce PC dans la barre latérale gauche -> sélectionnez votre iPhone en dessous.
- Double-cliquez sur la mémoire interne dans le panneau de droite pour l’ouvrir.
- Double-cliquez sur DCIM -> sélectionnez tous les dossiers à copier ou copiez uniquement les photos souhaitées.
- Créez un nouveau dossier sur le disque dur -> ajoutez les dossiers et fichiers dans ce dossier.
Synchroniser des photos avec iCloud Photos
Assurez-vous d’avoir activé iCloud Photos à l’avance : déverrouillez votre iPhone -> allez dans Réglages -> votre nom d’utilisateur -> iCloud -> Photos. Activez ensuite iCloud Photos.
- Exécutez iCloud pour Windows sur votre PC.
- Connectez-vous avec votre identifiant Apple.
- Cliquez sur Options à côté de Photos et assurez-vous que iCloud Photo est activé.
- Cochez Télécharger les nouvelles photos et vidéos sur mon PC -> cliquez sur Terminé -> cliquez sur Appliquer.
- Vos photos iPhone seront copiées sur votre PC lorsqu’il se connectera au WiFi.
Vous pouvez également visiter iCloud.com depuis votre PC pour télécharger manuellement des photos.
Pouvez-vous transférer des photos de l’iPhone vers le PC Windows 10 par d’autres moyens ?
Vous pouvez utiliser Windows Photos ou d’autres applications similaires pour importer des photos de l’iPhone vers le PC.Vous pouvez également envoyer vos photos de l’iPhone vers le PC par e-mail ou via des services de cloud computing tels que Dropbox, OneDrive, etc.











