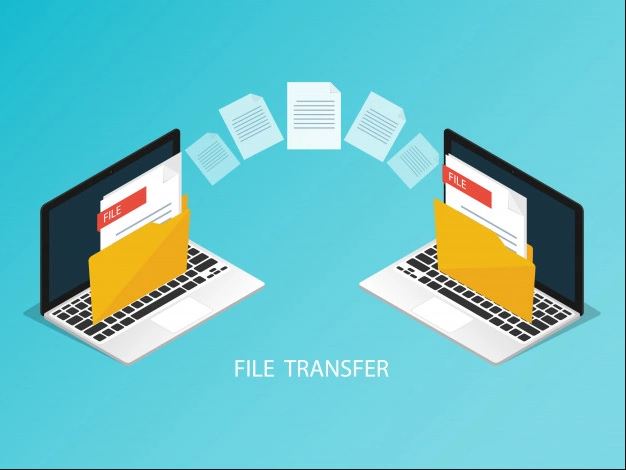Vous voulez transférer vos données depuis votre ancien PC vers votre nouvel ordinateur Windows 10 ? Les méthodes pour effectuer cette tâche ne manquent pas. Pour choisir celle qui vous convient, il faut tenir compte de certains éléments. Les matériels dont vous disposez et le type de vos données en font partie. Vous devez également avoir les connaissances nécessaires. Retrouvez toutes les astuces possibles dans cet article.
Avec un disque dur USB : les diverses étapes
Vous pouvez utiliser un disque dur USB pour transférer vos données vers votre ordinateur Windows 10. Cependant, cette méthode ne s’applique que pour transférer des fichiers de petite taille, en fonction de la taille de votre USB. Elle se réalise en deux étapes.
D’abord, vous devez connecter votre clé USB sur le port USB de votre ancien ordinateur. Créez un dossier dénommé « Sauvegarde ancien PC » dans votre disque dur externe. Copiez par la suite vos fichiers qui se trouvent dans le disque interne vers le dossier que vous venez de créer.
Ensuite, rendez-vous sur votre nouveau PC en y connectant votre disque dur USB. Votre clé étant reconnue, ouvrez-la et copiez vos fichiers personnels dans le disque interne de votre nouvel ordinateur Windows 10.
Avec un logiciel de transfert de fichier
Les logiciels de transfert de données sont nombreux. EaseUS Todo PCTrans en fait partie mais il s’agit du logiciel de transfert de fichier le plus efficace et intuitif du moment. Il permet de copier les contenus de votre ancien ordinateur vers votre nouveau PC, et ce, en quelques clics. Cet outil réduit également le risque de perte de vos données pendant le processus de transfert. De plus, en cas de suppression accidentelle de vos fichiers, il peut les récupérer facilement. C’est un logiciel polyvalent qui présente un vrai confort d’utilisation.
Comment effectuer le transfert avec EaseUS Todo PCTrans ? Pour lancer cette opération, il existe trois alternatives. La première concerne le transfert direct d’un PC à un autre PC. Pour commencer, exécutez le logiciel sur vos deux ordinateurs et choisissez l’option « PC à PC ». Cette direction de transfert étant définie, sélectionnez vos données à transférer. Enfin, cliquez sur l’onglet « Transfert » pour démarrer l’opération.

La deuxième solution consiste à transférer vos données sous forme de fichier image. Pour ce faire, lancez le logiciel et choisissez un emplacement de dossier précis sur votre ancien PC. Vous allez y créer un fichier image dans lequel vous mettrez vos données, applications et comptes à transférer. Exécutez ensuite le logiciel sur votre nouveau PC. Revenez sur votre ancien ordinateur en cliquant sur l’onglet « Transfert d’image », puis sur « Récupérer » pour accéder au fichier « Image » créé. Sélectionnez maintenant les données à restaurer et recliquez sur « Récupérer » pour lancer le transfert.
La troisième méthode se réalise de la même manière que la deuxième. Cependant, elle concerne seulement les applications. Lancez le logiciel, choisissez l’option « Migration des applications », créez une partition spécifique sur votre nouveau PC et cliquez sur « Transférer ». Il vous reste à attendre la fin du traitement.
Grâce à un dossier partagé
Si vous voulez transférer vos données d’un PC à un autre, la fonction « Dossier partagé » de Windows est une meilleure solution. Voici les étapes à suivre pour transférer vos fichiers vers un autre ordinateur windows 10 avec la solution du dossier partagé.
Premièrement, sur votre ancien ordinateur, lancez l’option « Explorateur de fichiers ». Rendez-vous sur vos dossiers à partager en y faisant un clic droit pour sélectionner l’option « Accorder l’accès à », puis « Des personnes spécifiques ». Ensuite, définissez les utilisateurs avec qui vous souhaitez partager votre dossier. Vous avez deux options. La première consiste à créer un « Compte d’utilisateur » sur votre nouveau PC. Elle exige un nom et un mot de passe pour accéder au dossier partagé. Quant à la deuxième, vous avez l’option « Tout le monde ». Avec celle-ci, comme son nom l’indique, tous les utilisateurs peuvent accéder à votre dossier partagé. Choisissez ensuite le niveau d’autorisation « Lecture » et cliquez sur « Partager ».
Le partage de votre dossier étant effectué, vous pouvez maintenant passer à la deuxième étape. Celle-ci se déroule sur votre nouveau PC. Commencez par ouvrir l’Explorateur de fichiers. Dirigez-vous vers le volet de navigation pour sélectionner « Réseau ». Faites un double clic sur le nom du PC contenant vos dossiers partagés. Vous pouvez maintenant accéder à vos fichiers. Copiez-les vers le disque dur de votre nouvel ordinateur. Il faut attendre quelques secondes ou minutes, selon la taille de vos données à transférer.
Par l’intermédiaire d’un câble de transfert
La méthode de transfert de vos données par le biais d’un câble USB se déroule en quelques étapes. D’abord, vous devez disposer de ce câble de transfert. Installez ensuite un logiciel conçu pour effectuer cette tâche, entre autres Easy Computer Sync. Puis, utilisez votre câble pour connecter vos deux ordinateurs. Suivez les indications fournies par le logiciel afin de terminer le transfert.
Via One Drive : le service de stockage en ligne (cloud)
Avec OneDrive, vous pouvez transférer vos données. Les étapes à suivre pour cette méthode sont simples. Il faut d’abord configurer cet outil sur votre ancien PC et déposer vos fichiers dans votre espace de stockage en ligne. La durée du téléversement varie en fonction de la taille de vos données et le niveau du débit de votre connexion internet.
Configurez également OneDrive sur votre nouvel ordinateur tout en laissant ouvert votre compte Microsoft. Vous y retrouverez automatiquement les fichiers que vous avez déposés depuis votre ancien ordinateur. Copiez-les vers le disque dur de votre nouvelle machine et le tour est joué.