Un disque dur externe peut être crypté en quelques étapes seulement. Tout ce dont vous avez besoin, c’est d’un programme gratuit. Il est en anglais, mais grâce à nos instructions, vous pouvez parcourir les différentes étapes rapidement et en toute sécurité.
Comment crypter gratuitement votre disque dur : instructions simples
Pour crypter votre disque dur, téléchargez d’abord le programme gratuit et open-source VeraCrypt (lien en bas de la page). L’outil fonctionne sur tous les systèmes : Linux, MacOS et Windows. Sauvegardez toutes les données sur le disque dur externe. Car au cours du cryptage, toutes les données sont supprimées du disque dur !
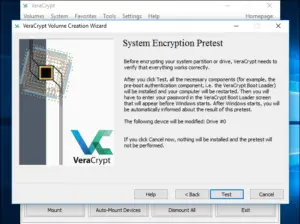
- Avec VeraCrypt, vous pouvez à la fois protéger par mot de passe votre disque dur externe et créer un conteneur. Le lien de téléchargement est en bas de la page.
- Notez également que votre disque dur ne doit pas être partitionné. Sinon, le programme ne peut pas effectuer le cryptage.
- Ouvrez d’abord l’outil et allez dans « Créer un volume ».
- Sélectionnez ensuite « Crypter une partition/disque non système ».
- Cliquez sur « Suivant » pour confirmer qu’un support externe doit être crypté.
- Vous devez maintenant entrer vos données d’utilisateur pour votre PC. Confirmez ensuite en cliquant sur « Oui ».
- Pour créer un volume standard, allez dans « Volume standard VeraCrypt ». Confirmez en cliquant sur « Suivant ».
- Dans la fenêtre suivante, sélectionnez le disque dur que vous souhaitez crypter. Confirmez avec « Ok ».
Lire aussi : formater son disque dur sur windows 10.
VeraCrypt : Effectuer d’autres actions
Et c’est ainsi que vous continuez :
- Dans la fenêtre suivante, sélectionnez « Créer un volume crypté et le formater » et cliquez sur « Ok ». Maintenant, le disque dur sera crypté et toutes les données seront supprimées du disque dur!
- Vous devez maintenant sélectionner une méthode de cryptage dans la liste et confirmer avec « Ok ».
- Dans la fenêtre suivante, cliquez à nouveau sur « Ok ».
- Enfin, il vous sera demandé de choisir un mot de passe pour le cryptage. Confirmez de la même manière en cliquant sur « Suivant ».
- Dans la fenêtre suivante, vous devez indiquer par « Oui » ou « Non » si vous avez l’intention d’enregistrer des fichiers d’une taille supérieure à 4 Go sur le support de stockage. C’est pour la sauvegarde ultérieure. Confirmez celui qui convient.
- Si la barre dans la fenêtre suivante est complètement verte, allez à « Format ».
- Dans la fenêtre suivante, effectuez des mouvements aléatoires avec la souris, puis cliquez sur « Ok ».
- Le cryptage est maintenant terminé.








