Vous voulez utiliser Visual Basic dans Excel ? Nous vous montrons comment ouvrir l’éditeur VBA et ce que vous devez savoir en tant que débutant.
Visual Basic est un langage de programmation de Microsoft. Vous pouvez contrôler certains programmes, tels que Excel. Pour cela il va falloir utiliser un éditeur VBA. Dans ce qui suit, nous allons vous montrer comment ouvrir cet éditeur et vous donner une brève introduction aux principes de Visual Basic. Vous allez ainsi apprendre à utiliser la programmation VBA.
Ouvrez l’éditeur VBA en Excel
Afficher le bandeau Développeur
Pour cela il faut afficher les options développeur dans Excel. Voici la procédure :
- Allez dans les options Excel
- Dans les onglets de gauche sélectionner « Personnaliser le ruban »
- Sélectionnez sur votre droite la case Développeur. (voir écran ci-dessous)
- Valider
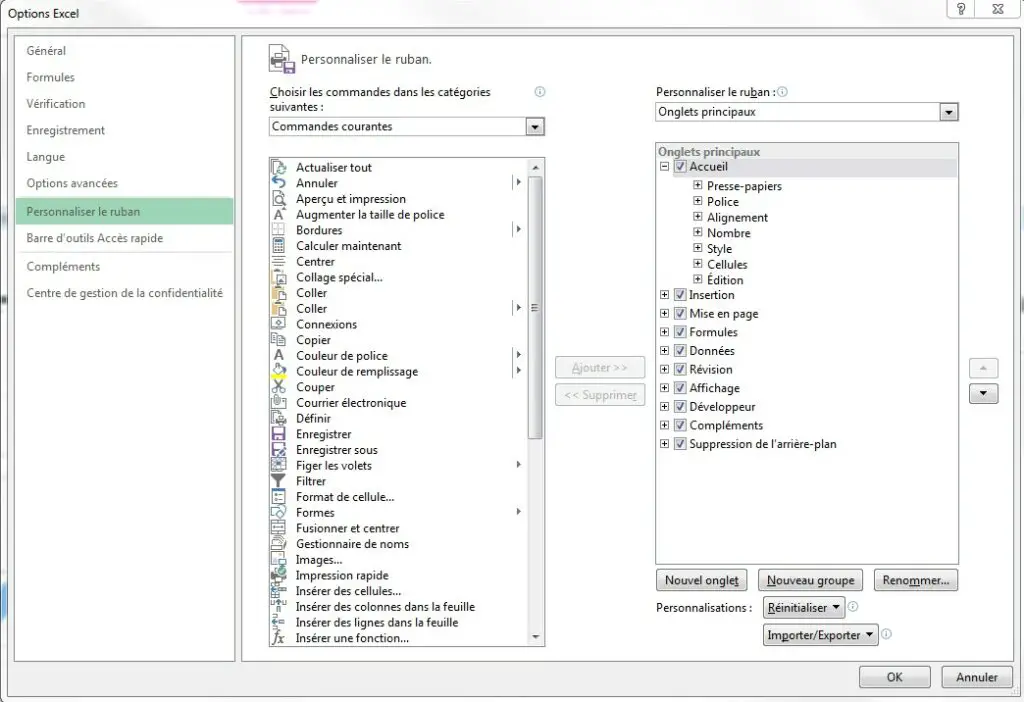
Ouvrir l’éditeur Visual Basic
Maintenant que le bandeau développeur est affiché, vous pouvez cliquer dessus. Vous pouvez alors voir pleins de fonctionnalités qui n’étaient pas affiché avant. Pour lancer l’éditeur Visual Basic, il vous suffit de cliquer sur « Visual Basic » tout à gauche du bandeau.
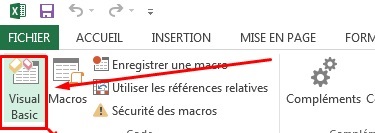
Que puis-je faire avec Visual Basic ?
Vous pouvez utiliser Visual Basic pour programmer des macros. Ces macros vous aident dans votre vie quotidienne au bureau. Vous pouvez automatiser des processus et lancer toute une série d’opérateurs et de commandes d’un seul clic. Vous pouvez également personnaliser des documents Excel selon vos besoins en leur fournissant par exemple des popups ou des formulaires. VBA peut être utilisé pour établir des connexions directes avec d’autres produits Microsoft Office, par exemple pour importer des fichiers d’Outlook dans Excel. Pour plus de conseils sur la polyvalence de Visual Basic dans Excel, vous pouvez consulter le site de Microsoft.
Programmation de base avec l’éditeur VBA d’Excel
voici un aperçu des entrées les plus importantes
Pour créer un nouveau programme, vous devez effectuer les deux étapes suivantes. Vous pouvez ensuite remplir votre structure de base avec des données, telles que des boucles et des variables.
Première étape :
Ouvrez l’éditeur VBA comme ci-dessus et cliquez ensuite sur le bouton insertion puis module.
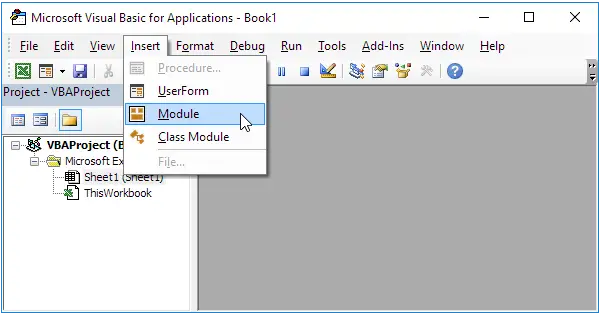
Deuxième étape :
Entrez « Option Explicit« et « Option Base 1 » . Vous pouvez ensuite insérer des sous-ensembles et des fonctions dans le module. Les subs sont des programmes sans valeur de retour, c’est-à-dire des programmes dans lesquels seules les commandes sont saisies. Une fonction est un programme avec une valeur de retour. Vous pouvez, par exemple, y saisir une commande pour un calcul mathématique et la faire apparaître dans la fenêtre de dialogue. La figure ci-dessous en donne un exemple.
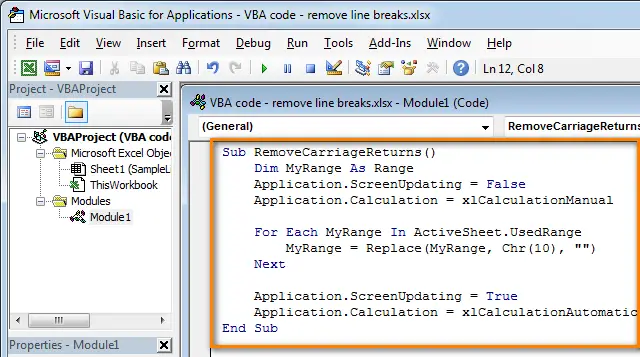
Utilisation des variables
Vous pouvez maintenant insérer des variables, que vous devez déclarer comme type de données. Vous pouvez le faire avec la commande « Dim [Variable] comme [Datentyp] » faire. Le choix du type de données est lié au contenu de la variable :
- Integer : Entiers de -32768 à 32767
- Long : Entiers d’environ plus/moins 2147483647
- Double : nombres à virgule flottante d’environ plus/moins 1,79 * 10^308
- String : chaîne de caractères pouvant contenir de 0 à 65535 caractères
- Boolean : valeurs logiques, donc seulement vrai ou faux
- Variant : Peut contenir n’importe quelle donnée
Pour les boucles
For
Variable = [Debut] To [Fin] Step [Etape]
Action
Next VariableIci, la boucle est exécutée dès que la variable a atteint la valeur de début. La variable est ensuite augmentée en fonction de la valeur définie après « Step » jusqu’à ce que la valeur finale soit atteinte.
Do
Action
Loop [While/Until] ExpressionIci sont exécutées les commandes qui dépendent d’une expression. Avec « while », les commandes sont exécutées tant que l’expression est valable. Avec « jusqu’à », les commandes sont exécutées jusqu’à ce que l’expression soit valide. De cette façon, vous pouvez programmer une boucle qui ajoute toujours 1 à une valeur jusqu’à ce que la valeur atteigne 100. Cela se fait soit avec l’expression « Loop While i<101 », soit avec l’expression « Loop Until i=100 ». Notez que pour l’expression « While », la valeur doit être en fait 101. La boucle se termine lorsque i=100, car c’est la plus petite expression en dessous de 101.
Si la décision
If [Condition 1] Then
Commande1
Elseif [Condition 2] Then
Commande2
Else
Commande3
End ifAvec une commande If, le programme prend des décisions automatiquement. Dans le code ci-dessus, le programme vérifie si l’expression1 est correcte.
- Si c’est le cas, la commande1 est exécutée.
- Si ce n’est pas le cas, il vérifie si l’expression2 est correcte.
- Si l’expression2 est correcte, la commande2 est exécutée.
- Si les deux conditions ne correspondent pas, la commande 3 est exécutée. Par exemple, la boucle pourrait dire :
If i>0 Then
MsgBox(la variable est plus grande que 0.)
Elseif i<0 Then
MsgBox(La variable est plus petite que 0.)
Else
MsgBox(La variable est égal à 0.)
End ifDans cet exemple, les commandes sont qu’une fenêtre de message apparaît. Dans ce qui suit, nous allons vous montrer comment utiliser les commandes pour la sortie des données.
Production de valeurs
Pour ce faire, vous pouvez inclure l’une des commandes suivantes afin que vos données soient éditées directement, par exemple dans le tableur Excel
- Debug.Print[Valeur] La valeur est affichée dans la zone directe de l’éditeur VBA.
- MsgBox(Message) La sortie a lieu dans une fenêtre séparée, appelée « boîte à messages ».
- [Valeur] = InputBox(question d’entrée, titre de la fenêtre) L’utilisateur saisit ici les valeurs dans une fenêtre séparée, dont vous pouvez déterminer vous-même le titre. Vous devez également formuler une question dont dépend l’inscription.
- TableauX.Cellules(ligne,colonne) = [Valeur] La valeur est indiquée dans le tableau spécifié, dans les lignes et les colonnes spécifiées.
- [Valeur] = TableauX.Cellules(ligne,colonne) Les valeurs du tableau spécifié sont lues à partir des lignes et des colonnes spécifiées.
En tout état de cause, veuillez noter la position de [Valeur] que cette expression se trouve au début ou à la fin. Cela détermine si vos données sont lues à partir d’un tableau ou si elles sont sorties vers ce tableau.








