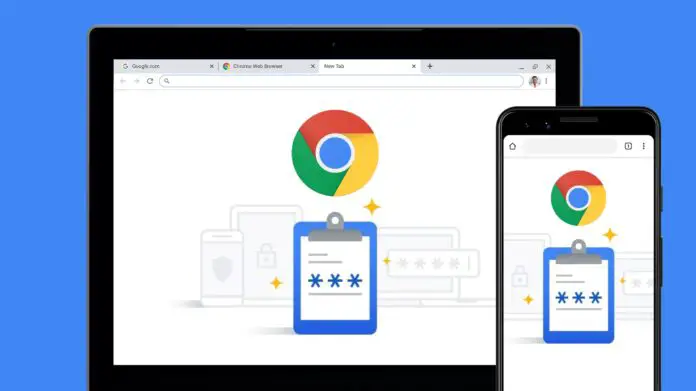Sauvegarder les mots de passe dans Chrome : pratique et gain de temps
Médias sociaux, places de marché, boutiques en ligne, comptes de messagerie : Les internautes possèdent des dizaines de comptes auprès de divers services en ligne. Chacun de ces services nécessite son propre mot de passe. Se souvenir de toutes ces références est presque impossible. En outre, il est peu pratique de saisir manuellement le nom d’utilisateur et le mot de passe à chaque fois que vous vous connectez.
Heureusement, les mots de passe peuvent désormais être enregistrés dans tous les navigateurs populaires, y compris Google Chrome. Cela se fait même d’un appareil à l’autre grâce à la synchronisation, pour autant que vous soyez connecté à Chrome avec votre compte Google. Host Europe a résumé pour vous ci-dessous le fonctionnement détaillé de la gestion des mots de passe.
Comment enregistrer les mots de passe dans Google Chrome
Pour que Chrome enregistre vos mots de passe, vous devez activer l’option « Proposer d’enregistrer les mots de passe » dans les paramètres. Pour le vérifier, cliquez sur le bouton « Profil » dans le coin supérieur droit du navigateur, puis cliquez sur « Mots de passe ». Vous pouvez reconnaître ce dernier bouton par un symbole de clé. Activez maintenant le paramètre, s’il n’est pas déjà activé. Vous pouvez également indiquer ici si vous souhaitez être automatiquement connecté aux sites Web à l’avenir.
Si le paramètre est actif, Chrome demande à chaque fois que vous saisissez un nouveau mot de passe si celui-ci doit être enregistré. Avant de sauvegarder, vérifiez que vous avez saisi le bon nom d’utilisateur et corrigez-le si nécessaire.
Où Google Chrome stocke-t-il les mots de passe ?
Ils sont stockés de manière cryptée sur votre disque dur local. Si vous avez activé la synchronisation, les données seront également transférées sur vos autres appareils (par exemple, d’autres PC Windows, des smartphones Android ou des iPhones) lors de votre prochaine connexion et y seront également stockées localement.
Afficher les mots de passe de Chrome
Bien sûr, vous pouvez consulter toutes vos informations d’identification enregistrées. Pour ce faire, suivez les étapes suivantes :
- Cliquez sur « Profil » -> Mots de passe dans le coin supérieur droit.
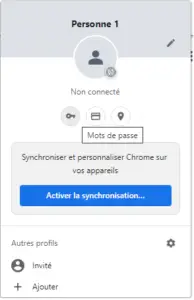
- Cliquez sur l’icône de l’œil pour afficher le mot de passe.
- On vous demandera alors vos données de connexion à Windows (nom d’utilisateur, mot de passe).
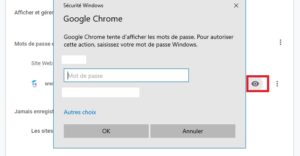
Attention : Outre le stockage crypté, cette requête de mot de passe est accessoirement la seule fonction qui protège vos mots de passe contre la consultation par des tiers non autorisés. Tout pirate qui connaît vos données d’accès à Windows peut donc également voir et utiliser tous vos autres mots de passe enregistrés en même temps. Cela représente un risque non négligeable.
Supprimer les mots de passe dans Chrome
Vous voulez supprimer un mot de passe enregistré dans Google Chrome ? Vous pouvez le faire dans la gestion des mots de passe du navigateur (« Profil » -> Mots de passe). Trouvez l’entrée souhaitée dans la liste, puis cliquez sur le menu à trois points dans la ligne correspondante. Sélectionnez maintenant « Supprimer » pour terminer l’action.
Importez des mots de passe dans Chrome
Suivez ces étapes pour importer des mots de passe dans Chrome :
- Tapez ce qui suit dans la barre d’adresse :
chrome://flags/#password-import-export.
- Vous êtes maintenant dans les « fonctionnalités expérimentales » de Chrome.
- Recherchez l’entrée « Importation du mot de passe » ici et sélectionnez « Activé ».
- Redémarrez le navigateur.
- Allez dans la gestion des mots de passe (« Profil » -> Mots de passe).
- Cliquez sur le menu à trois points au-dessus de la liste des mots de passe.
- L’entrée « Import » est maintenant disponible ici. Sélectionnez-le.
- Ouvrez le fichier CSV précédemment exporté – terminé.
Exporter les mots de passe de Chrome (CSV)
Pour exporter des mots de passe depuis Chrome, vous devez également ouvrir le gestionnaire de mots de passe au préalable. Ici, cliquez sur le menu à trois points au-dessus de la liste des mots de passe, puis sélectionnez « Exporter les mots de passe ». Vous allez maintenant recevoir un avis de sécurité, que vous devez confirmer. Maintenant, Chrome crée un fichier CSV avec vos mots de passe enregistrés. Vous pouvez l’utiliser comme une sauvegarde et la réimporter dans Chrome si nécessaire, même sur un autre ordinateur.
Gérer les mots de passe Google
En outre, vous pouvez gérer vos mots de passe enregistrés en ligne dans votre compte Google. Pour ce faire, allez sur « passwords.google.com » dans votre navigateur. Cette page affichera une liste de vos mots de passe enregistrés. Pour gérer les mots de passe Google, vous pouvez les afficher, les modifier ou les supprimer. Recherchez les identifiants de sites Web spécifiques à l’aide du champ de recherche. Pour afficher un mot de passe, cliquez sur l’icône représentant un œil, et pour le supprimer, cliquez sur l’icône représentant une corbeille.