Si vous restez inactif sur votre ordinateur portable ou PC pendant quelques minutes, l’écran s’éteint généralement pour économiser de l’énergie. Au lieu d’afficher un écran noir ennuyeux, vous pouvez activer un économiseur d’écran. Avec lui, vous pouvez regarder des photos de vos dernières vacances, un aquarium ou des formes colorées. MISE À JOUR explique comment ajouter, personnaliser et désactiver l’économiseur d’écran dans Windows 10.
Activez l’économiseur d’écran : Via les paramètres
La fonction d’écran de veille a été remplacée par la fonction d’écran de verrouillage dans Windows 10. Cependant, l’économiseur d’écran classique peut toujours être trouvé sous ce terme générique.
Activez l’économiseur d’écran comme suit :
- Cliquez sur le symbole Windows dans la barre des tâches en bas à gauche. Vous pouvez également utiliser la combinaison de touches Windows + I sur votre clavier.
- Dans le menu qui s’ouvre, sélectionnez le symbole de la roue dentée.
- Vous accédez à la fenêtre des paramètres de Windows. Cliquez sur Personnalisation.
- Dans la fenêtre suivante, vous trouverez un menu sur le côté gauche. Cliquez sur Écran de verrouillage.
- Dans la partie droite de la fenêtre, faites défiler l’écran jusqu’à l’élément Paramètres de l’économiseur d’écran et cliquez dessus.
- Une nouvelle fenêtre s’ouvre et vous montre les paramètres précédents de l’écran de veille. En règle générale, il est indiqué (Aucun) au début sous la rubrique Écran de veille.
- Cliquez sur la flèche située à côté.
- Sélectionnez le type d’économiseur d’écran dans le menu déroulant. Par exemple, vous pouvez choisir entre des formes, des images et des polices qui traversent l’écran : texte en 3D, photos, vide, mystificateur, arcs ou bulles de savon.
- Saisissez ensuite dans la même fenêtre le temps d’attente en minutes jusqu’à ce que l’économiseur d’écran se mette en marche.
- Cliquez sur Appliquer ou OK en bas à droite de la fenêtre pour ajouter les paramètres à l’écran de veille sélectionné.
Conseil : les options Photos et Texte 3D permettent de personnaliser davantage l’affichage de l’économiseur d’écran. Vous trouverez ci-dessous la marche à suivre.
Comment personnaliser votre écran de veille dans Windows 10
Le choix d’économiseurs d’écran prédéfinis dans Windows 10 est relativement restreint. Toutefois, il existe des options permettant de personnaliser l’économiseur d’écran. Par exemple, vous pouvez lui donner un aspect personnel avec des photos ou des textes de votre choix. Et ça marche comme ça :
- Cliquez sur le symbole Windows en bas à gauche, puis sur le symbole de la roue dentée pour ouvrir les paramètres.
- Dans la nouvelle fenêtre, allez dans Personnalisation > Écran de verrouillage > Paramètres de l’écran de veille.
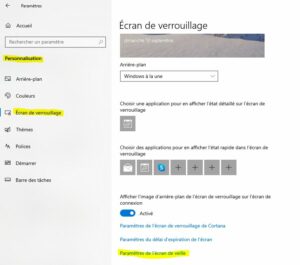
- Dans le menu déroulant sous Écran de veille, sélectionnez soit Photos, soit Texte 3D. Vous pouvez personnaliser ces deux types d’écrans de veille. Vous trouverez ci-dessous la marche à suivre.
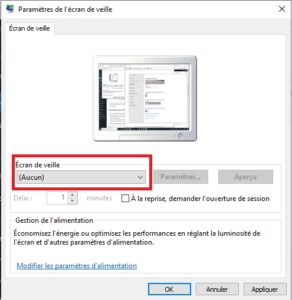
Personnalisez le texte 3D de l’écran de veille
- À côté du menu déroulant où vous avez sélectionné Texte 3D, allez dans Paramètres.
Une nouvelle fenêtre s’ouvre. Vous y trouverez un champ de texte dans le coin supérieur gauche qui indique Windows 10. Saisissez le texte que vous souhaitez que l’économiseur d’écran affiche ultérieurement.
Conseil : vous voulez toujours savoir l’heure qu’il est ? Activez ensuite l’heure comme économiseur d’écran dans le champ ci-dessus. - Cliquez sur Sélectionner la police ci-dessous pour personnaliser le format du texte en sélectionnant une police spécifique et en la mettant en gras ou en italique, par exemple.
En outre, vous pouvez modifier d’autres options de l’économiseur d’écran dans la fenêtre. Par exemple, modifiez la résolution, la taille ou la vitesse de rotation de la police à l’aide d’un curseur et sélectionnez un type de rotation et une surface, par exemple monochrome ou à motifs. - Une fois que vous avez effectué tous les ajustements souhaités, cliquez sur OK pour confirmer vos entrées.
Vous pouvez maintenant vérifier l’aspect de votre écran de veille en cliquant sur Aperçu.
Est-ce que tout va bien ? Cliquez ensuite sur Appliquer ou OK pour confirmer une nouvelle fois les modifications. Votre écran de veille devrait maintenant être actif et apparaître automatiquement après le temps d’attente sélectionné.
Ajouter des photos comme écran de veille
Si vous sélectionnez Photos comme thème dans le menu déroulant de la fenêtre Paramètres de l’économiseur d’écran, Windows 10 charge automatiquement les fichiers du dossier Bibliothèques/Photos que vous pouvez ensuite ajouter comme économiseurs d’écran. Vous n’aimez pas toutes les photos ? Ensuite, il est préférable de choisir vous-même les photos qui seront utilisées pour l’écran de veille :
- Cliquez sur Paramètres à côté du menu déroulant dans lequel vous avez sélectionné les photos.
- Une nouvelle fenêtre s’ouvre. Cliquez sur Parcourir pour sélectionner un autre dossier à partir duquel vous souhaitez que votre économiseur d’écran affiche des photos.
- Pour personnaliser l’affichage des photos, vous pouvez également sélectionner Lent, Moyen ou Rapide pour la vitesse du diaporama au milieu de la fenêtre.
- Il est également possible de sélectionner la lecture aléatoire via la case à cocher ci-dessous. Sinon, les photos changent en fonction de l’ordre dans lequel elles sont stockées dans le dossier sélectionné.
- Cliquez sur Enregistrer pour confirmer vos modifications.
- La fenêtre actuelle se ferme et vous revenez aux paramètres de l’économiseur d’écran.
- Là, vous pouvez cliquer sur Aperçu pour tester l’économiseur d’écran personnalisé.
Si tout est correct, cliquez sur Appliquer ou OK pour confirmer les modifications.
Conseil : vous souhaitez afficher des photos de différents événements et de plusieurs vacances ? Créez ensuite votre propre dossier à partir de ces photos et ajoutez-le aux paramètres de l’écran de veille.











